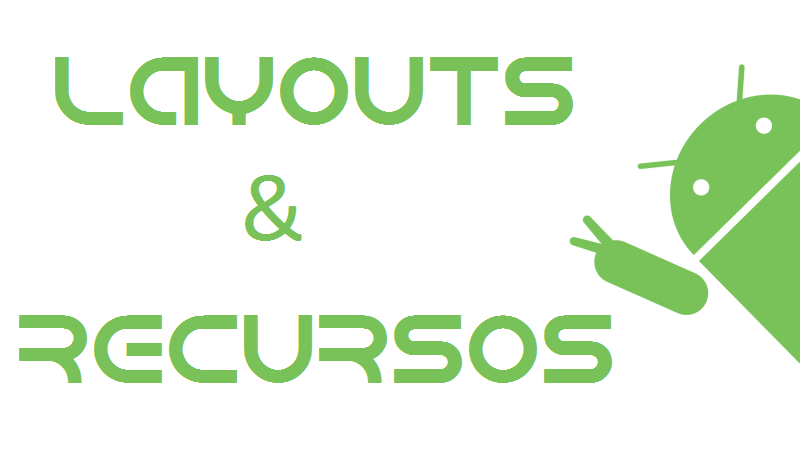Olá pessoal! No último post criamos a nossa primeira Activity, e entendemos um pouco sobre Intents! No post de hoje vamos entender um pouco mais sobre resources no Android e criar um layout para a nossa Activity. Preparados?
Para o tutorial de hoje, vamos trabalhar majoritariamente com a pasta res, que fica localizada no caminho app/src/main/res. É nela que ficam todos os recursos do seu projeto, que não são necessariamente código Java. O projeto, no momento, deve ter algumas pastas, como drawable (vazia), mipmap (em algumas versões com sufixos estranhos) e values.
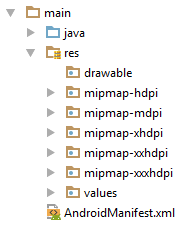
Um projeto Android padrão costuma ter várias outras, que entraremos em mais detalhes a medida que forem necessárias. Essas pastas separam os tipos de recursos que temos em nosso projeto. Por exemplo, drawable, conterá qualquer tipo de coisa desenhável, desde formas, a imagens e seletores. A mipmap contém somente o ícone do aplicativo. A pasta values contém valores em gerais, desde inteiros, até strings, cores, dimensões, estilos e etc.
Se você abrir cada uma das pastas (mipmap-hdpi, mipmap-mdpi, mipmap-xhdpi, etc), você verá que temos o ícone do aplicativo em diferentes tamanhos. Isso ocorre porque os dispositivos Android possuem diversas configurações. Configuração diz respeito a tudo no dispositivo, desde idioma, até o que chamamos de densidade da tela. Uma maior densidade, quer dizer que aquele dispositivo tem mais pixels em uma menor área física. Exemplo: um dispositivo que tem uma tela de 4,7″ e uma resolução de 480×800 pixels tem uma densidade mais baixa (hdpi) do que um device que tem a mesma tela de 4,7″, porém uma resolução de 1080×1920 (xxhdpi). Exatamente por suportar uma diversidade grande de tamanhos de tela, é que no Android não trabalhamos com pixels, e sim com density pixels. Assim, um botão tende a ter sempre “mais ou menos o mesmo tamanho”, independente da resolução da tela. Para aprender mais sobre isso, dê uma olhada na documentação do Android (que agora também possui versão em português!).
E como essa mágica é feita? Não é mágica. Ao colocar um qualificador na pasta, o Android, na hora que estiver executando, conhece a configuração do dispositivo e usa o recurso específico para a sua configuração. Assim, não precisamos fazer várias condições em nosso código. É importante lembrar que podemos ter vários tipos de qualificadores ou mesmo adicionar pastas com mais de um qualificador. Veremos alguns casos em outros posts ?
Assim, resumindo, Supondo que estou em dispositivo xhdpi e preciso do resource mipmap/ic_launcher, o Android automaticamente buscará em mipmap-xhdpi/ic_launcher. Caso não exista uma versão específica para a configuração, ele busca a opção mais genérica, sem nenhum sufixo.
Bom, agora que já estamos mais familiarizados com o mecanismo de resources e pastas no Android, vamos criar uma nova pasta dentro de res, chamada layout. Essa pasta, como o próprio nome sugere, guardará arquivos que representam os layouts das nossas telas. Vamos criar um arquivo chamado activity_main.xml. A grande maioria dos resources no Android utilizam a notação de XML.
Neste arquivo, primeiramente colocaremos um container, o LinearLayout. Os containers servem para organizar os elementos na tela. No caso do LinearLayout, ele organiza os elementos alinhados, um após o outro, utilizando a orientação vertical ou horizontal. Adicionando o LinearLayout, o arquivo activity_main.xml fica assim:
<?xml version="1.0" encoding="utf-8"?>
<LinearLayout xmlns:android="http://schemas.android.com/apk/res/android"
android:layout_width="match_parent"
android:layout_height="match_parent"
android:orientation="vertical">
</LinearLayout>Você pode perceber que, além da orientação, também configuramos a largura (width) e a altura (height) do elemento. Para essas dimensões, podemos utilizar um valor ou as constantes match_parent e wrap_content. match_parent indica que o elemento adotará para essa dimensão, a mesma dimensão que seu elemento pai. No caso, como o LinearLayout é o primeiro elemento da nossa hierarquia de views, ele adotará o tamanho de seu pai (algum container do Android que representa a tela). Assim, temos um LinearLayout do tamanho da tela.
Vamos agora adicionar dois campos de texto e um botão ao nosso layout.
Os campos de entrada de texto no Android são conhecidos como EditText. Além da altura e da largura, também especificamos o id e a propriedade hint. Ids no Android são identificadores, o que nos permitirá referenciar este elemento em outros lugares (seja no XML, seja nas nossas classes Java). A notação @+id indica que estamos criando este recurso caso ele não exista. Sempre que você ver a notação @ em um XML, significa que estamos referenciando um recurso. O + indica a criação e id indica que é um resource do tipo id. Já o hint indica um texto de sugestão que será exibido quando o campo estiver vazio, indicando ao usuário o que deve ser inserido. Também estamos utilizando a notação de recurso, dessa vez referenciando um recurso do tipo string (que terá um valor correspondente dentro de res/values/strings.xml):
<?xml version="1.0" encoding="utf-8"?>
<LinearLayout xmlns:android="http://schemas.android.com/apk/res/android"
android:layout_width="match_parent"
android:layout_height="match_parent"
android:gravity="center_vertical"
android:orientation="vertical">
<EditText
android:id="@+id/name"
android:layout_width="match_parent"
android:layout_height="wrap_content"
android:hint="@string/name" />
<EditText
android:id="@+id/address"
android:layout_width="match_parent"
android:layout_height="wrap_content"
android:hint="@string/address" />
<Button
android:layout_width="match_parent"
android:layout_height="wrap_content"
android:text="@string/save" />
</LinearLayout><!-- Arquivo strings.xml -->
<resources>
<string name="app_name">Tutorial</string>
<string name="save">Save</string>
<string name="address">Address</string>
<string name="name">Name</string>
</resources>No caso do Button, temos atributos semelhantes, com a diferença de que utilizamos a propriedade text em vez de hint. Com a propriedade text, teremos um texto no botão.
Com o arquivo de layout criado, vamos voltar a nossa classe MainActivity e definir este arquivo de layout, vinculando-o a Activity. Para isso, vamos utilizar ainda o método onCreate() que é chamado sempre que a Activity é criada. Nele, vincularemos o nosso layout XML a Activity. Fazemos isso chamando o método setContentView(). Este método pode receber um objeto do tipo View ou uma referência a um resource de layout. Note o uso da classe R. Esta classe é gerada automaticamente a cada build do projeto, e é uma referência a todos os resources que temos no projeto, para uso no nosso código Java. Vamos também, remover os Logs que adicionamos anteriormente. O método fica assim:
public class MainActivity extends AppCompatActivity {
@Override
protected void onCreate(@Nullable Bundle savedInstanceState) {
super.onCreate(savedInstanceState);
setContentView(R.layout.activity_main);
}
}Com esse XML, caso execute o aplicativo, nossa tela fica com o seguinte layout:
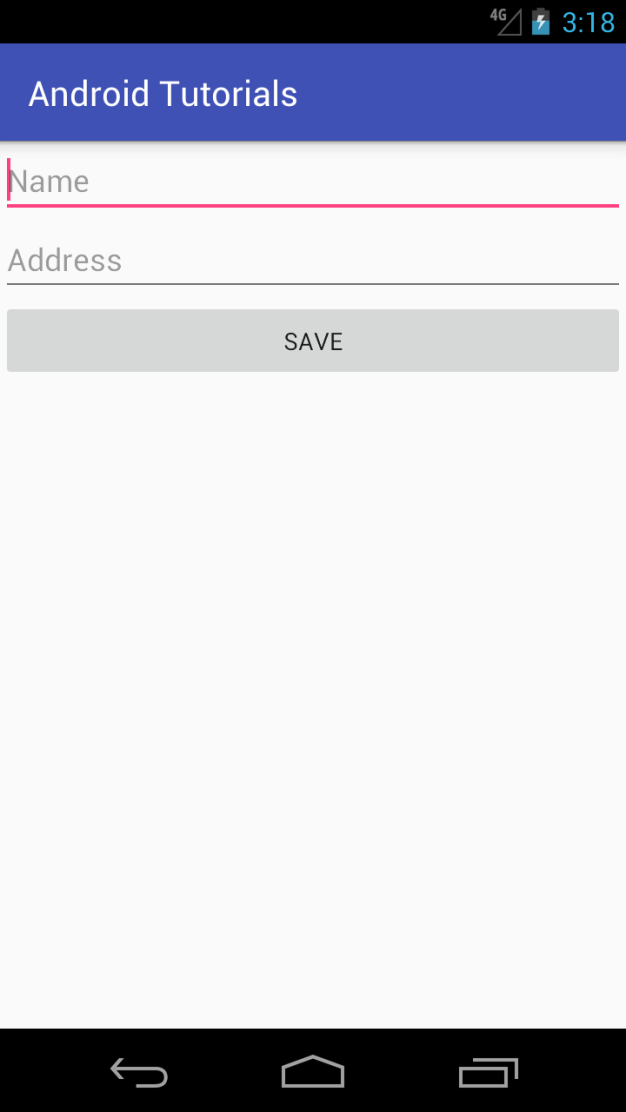
Para uma experiência mais agradável, poderíamos centralizar os elementos verticalmente. Para isso, podemos adicionar a propriedade gravity com o valor center_vertical. Essa propriedade indica como os filhos do container vão se comportar, conforme forem adicionados. Assim, temos a tela final:
<?xml version="1.0" encoding="utf-8"?>
<LinearLayout xmlns:android="http://schemas.android.com/apk/res/android"
android:layout_width="match_parent"
android:layout_height="match_parent"
android:gravity="center_vertical"
android:orientation="vertical">
<EditText
android:id="@+id/name"
android:layout_width="match_parent"
android:layout_height="wrap_content"
android:hint="@string/name" />
<EditText
android:id="@+id/address"
android:layout_width="match_parent"
android:layout_height="wrap_content"
android:hint="@string/address" />
<Button
android:layout_width="match_parent"
android:layout_height="wrap_content"
android:text="@string/save" />
</LinearLayout>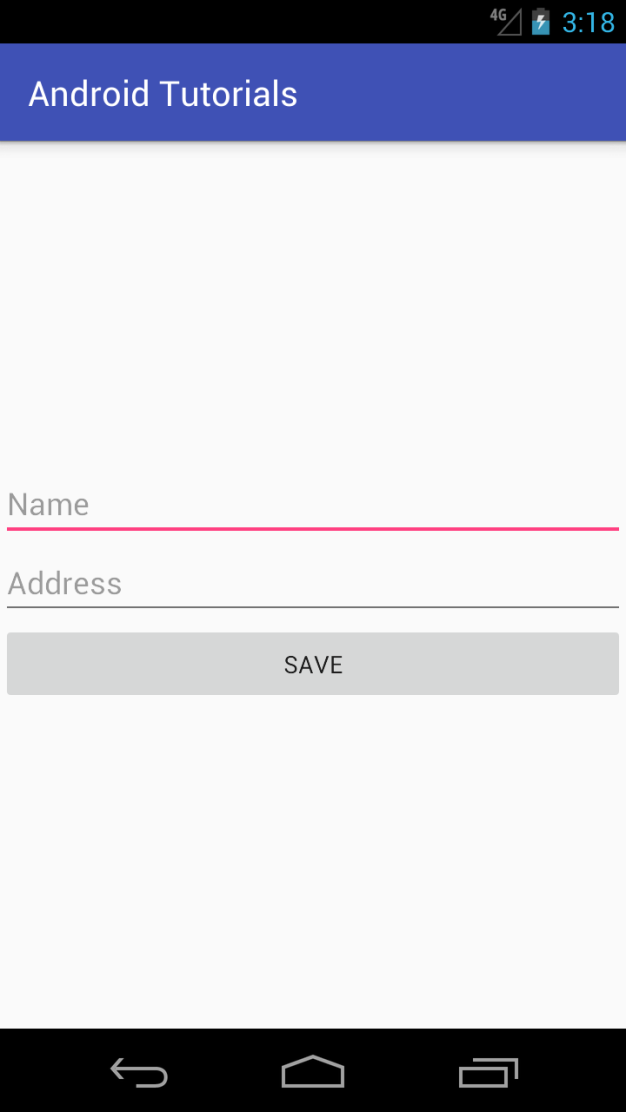
E é isso pessoal! No próximo post veremos o mecanismo de binding de views e callbacks no Android! Caso deseje baixar o projeto que desenvolvemos até agora, você pode encontrar no Github.
Até o próximo post!